
Let’s have a look at the method to Recover Lost USB Space in Windows using the disk management option in your windows operating system to recover the space of your external drive. So have a look at complete guide discussed below to proceed.
USB is the smart tech accessory that can be used to store the data and hence transfer it on any other device for any number of times. The data inside the USB storage can be easily changed or replaced at any time, and the other better thing about the USB device is that you can carry this small portable storage to anywhere. One thing that almost everyone would be familiar with is that the USB drives do not provide the space that it actually claims, only the proportion of the space is available to the users in reality. Apart from this the users sometimes also have to lose their space as the device tends to show less space even if more of the space is free. No matter how much of the data is deleted in the USB storage the available space remains the same. This is a kind of issue that is frustrating, the users get overwhelmed and start to seek for the fix but at all nothing happens at all. Today in this article we are going to share some method in this article through which the lost USB space can be claimed by the users and all that being done in only a few steps. Now if you are also willing to know about the method in this article then do read up the whole article below till the end!
How to Recover Lost Space on a USB Drive
The method is quite simple and easy and you just need to follow the simple step by step guide discussed below to proceed.
Steps to Recover Lost USB Space in Windows:
Step 1. The reason why the USB drives or the storages lose their space is that the partition tables inside their data storage structure gets damaged or moves to some other part. The drive as made in such a way that it reads the structure in some flow just tends to skip that misplaced or damaged partition. You can easily get access to the partition again by doing the changes or following the steps provided below.
Step 2. See that your USB drive is plugged into your computer, and if it is assured then press the Win + R keys on your keyboard of the computer. Type in the diskmgmt.msc in the following dialogue and press enter. This actually is used to open up the Disk Management panel of the computer through which you can be able to troubleshoot your connected USB too.
Step 3. Locate the USB drive on the screen and then you will notice that on clicking that drive the management panel will show the different partitions. You have to create and manage the different partitions or just combine all of these so that the USB drive will show the exact available space. Sometimes some sort of software tends to create the different partitions which in turn causes the USB drive to show less available free space.
Step 4. For the management of the USB partitions, you can also use the third party software or some other better software. But in all the process is to just remove the partitions, clean them, or rejoin them etc.
Using Third-Party Tool
Well, there are many third party software available on the internet which can help you to free up the unallocated space. One of the best one is AOMEI Partition Assistant Standard Editon. This is a free tool which works with the Windows operating system and you can recover lost space with AOMEI Partition Assistant
Step 1. First of all, you need to download and install the AOMEI Partition Assistant Standard Edition on your Windows computer and then launch it.
Step 2. Now you will see the main interface of the tool and then you need to right click on your USB Partition and then select ‘Format Partition’. Now, you will see the pop-out Window where you need to select ‘NTFS’ or ‘FAT32’. Finally, click on ‘OK’ to continue.
Step 3. Now you need to right click on the existing partition and then choose the option ‘Resize Partition’. In the next window, you need to drag the slider to the end of the disk.
Step 4. At last, you will see the partition status and it will also let you undo your operations. If you didn’t find any problem, then click on ‘Apply’ to make changes.
That’s it, you are done! This is how you can recover Lost/Unused Unallocated Space on a USB Drive using AOMEI Partition Assistant.
From the above information provided in this article, you have now learned the whole way to recover any lost space on the USB in the Windows devices or computers. We believe that any average user can carry on this method and hence get the outcome because it is so easy to be implemented. There are no advanced steps or complex turns inside the method that could retrieve you away from the knowledge. At last, we hope that you would like the total information and the method of this post and also you might not get any issues while carrying out the procedure of this method. Yet if in any case you find it difficult to process any of the steps in the method and you notice any sort of issues regarding it, you can grab our support through posting about your issues in the comments section below. Try to share this article and also provide it with your valuable suggestions and opinions!

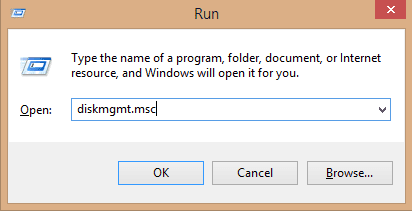
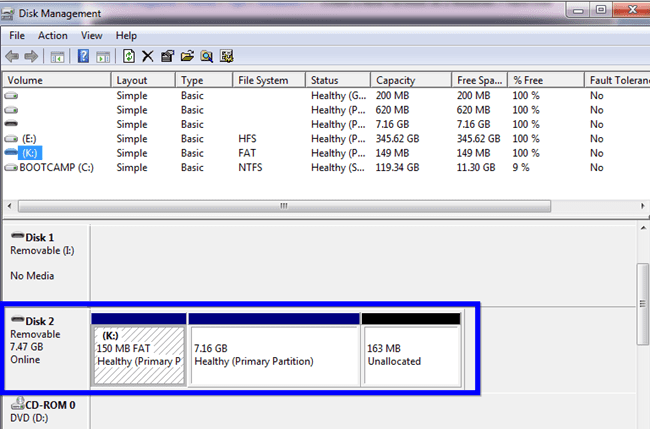
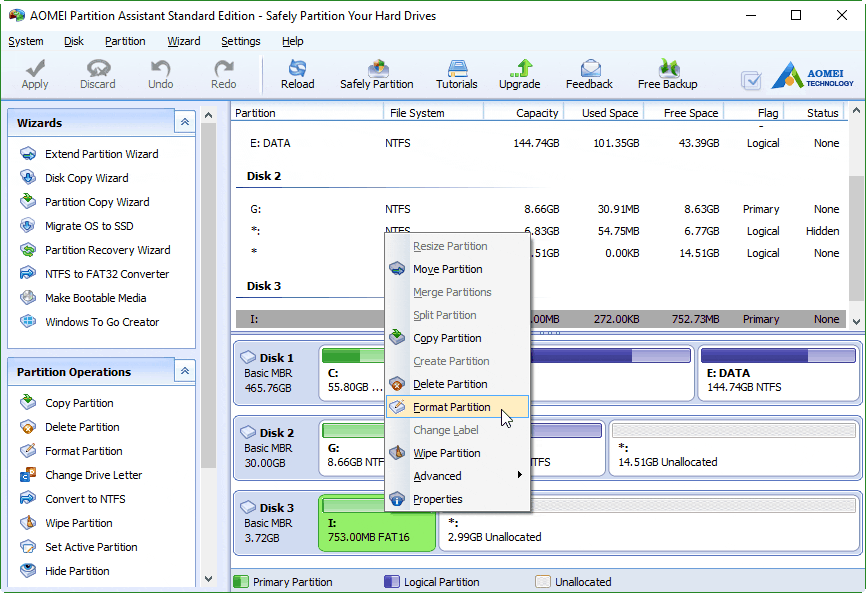
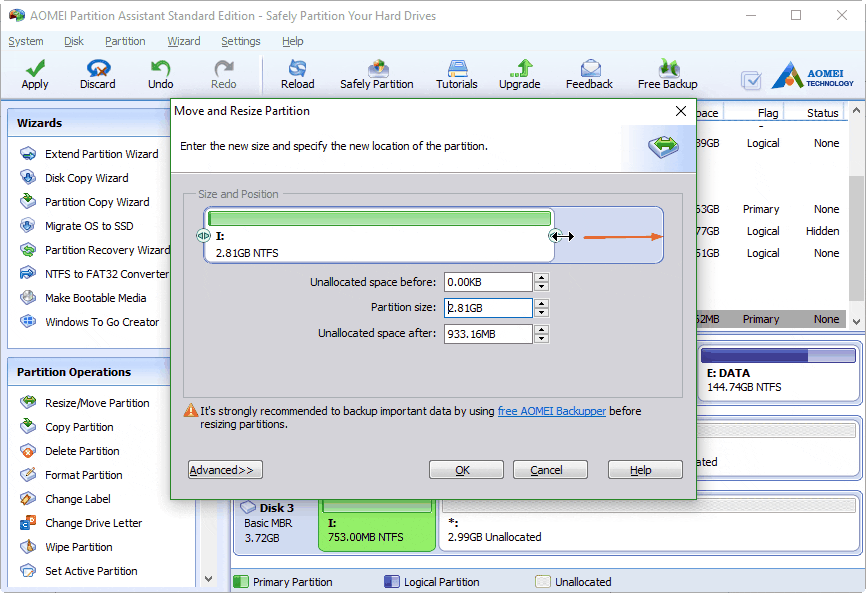
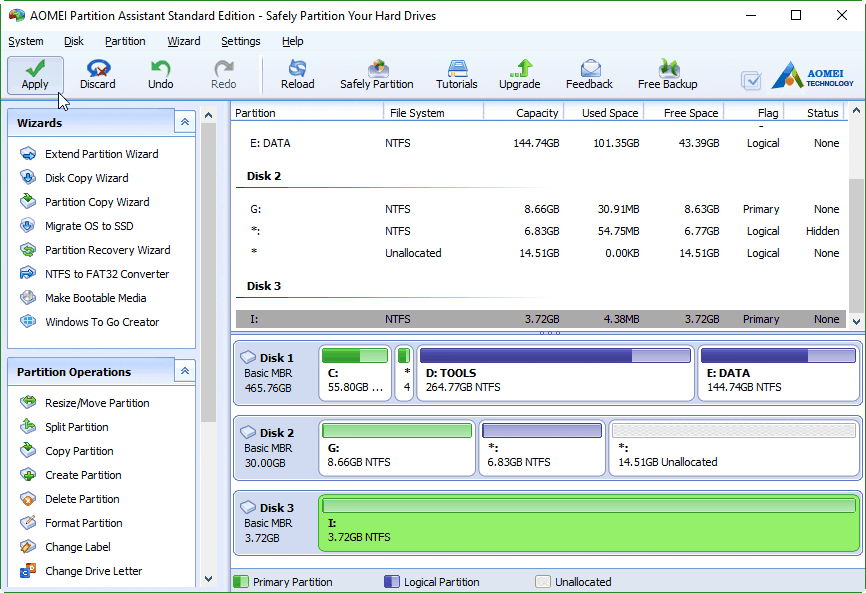
No comments: